gravity-zero

Nombre de messages : 18
Localisation : 95
Date d'inscription : 27/06/2006
 |  Sujet: tuto photoshop Sujet: tuto photoshop  Mar 27 Juin à 11:29 Mar 27 Juin à 11:29 | |
| [quote="gravity-zero"]voilà c'est pas de moi trop long a faire pas le temp donc amuser vous bien avec: J'invite ceux qui souhaitent venir eux aussi garnir ce fil à mettre des titres à leurs messages en jouant avec les BBCodes : Il sera ainsi plus facile de trouver ce qui nous intéresse lors de futurs recherches. Aide BBcode iciImportant : Je vous invite à aller faire un tour sur le fil de Valk ou sont regroupés pleins de liens vers des tutoriaux sur Photoshop.Sommaire du topic:Page 1 : - Lancement d'un nouveau projet (résolution, dimenssions, type de couleurs)
- Présentation de la palette d'outils
- Création de formes simples
Page 2 : - Enregistrement d'un nouveau style (valk)
- insertion de nouveaux outils (valk)
Page 3 : - Capture d'un élément d'une image
- Utilisé une image comme motif ou texture (valk)
- Insertion de l'élément d'une autre image dans un projet
Page 4 : - ...suite de la page 3
- Bien intégrer cet élément extérieur à l'image de fond (relief, bordures, flou)
Page 5 : - Bien intégrer cet élément extérieur à l'image de fond (éclairage)
- Astuces diverses 1 & 2
Page 6 : - Enregistrement d'un GIF animé ou d'une image .GIF, .JPEG ou .BMP
- Problème à l'enregistrement ...l'un des formats n'apparaît pas dans Image Ready
[QUOTE] 29-01-2006 a 21:09, freud : Dès que vous créez un nouveau projet, il vous est demandé de spécifier les dimensions de celui-ci (en pixel ou cm par exemple), sa résolution (plus vous augmenterez sa valeur plus votre création sera soignée et lourde) ainsi que le type de couleur (RVB ou CMJN).  paramètres paramètres vous pouvez donc choisir l'unité de mesure :  Pour la résolution, je vous conseil de la mettre assez importante (ex : 220) pour la partie création et d'enregistrer votre projet comme tel. Ensuite, si vous souhaitez diminuer le poids du fichier, vous pourrez à tout moment changer cette valeur via image - taille de l'image mais faitent tjrs attention de ne pas sauvegarder le projet (format PSD) avec une mauvaise résolution. Couleurs RVB et CMJN :Une seule chose importante, RVB convient pour internet et CMJN davantage pour l'impression. Détails ici - Citation :
29-01-2006 a 22:21, freud :

Pour la plupart des outils sélectionnés, différents attributs vous sont proposés sur une barre horizontale en partie haute. exemple :

le bouton des formes

en maintenant le bouton gauche de la souris sur les outils ayant un triangle noir sur le coin gauche en bas, vous voyez apparaître différents choix. Dans notre cas actuel, ce sont différentes formes que l'on nous proposes. Cliquez sur ellipse par exemple.
Voici ce que vous obtenez :

Créer un cercle parfait
il faut là aussi prendre l'outil ellipse et maintenir "shift" enfoncé pendant le tracé.
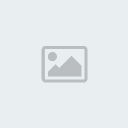
créer un cercle depuis son centre
Maintenez "Alt" enfoncé. Vous pouvez également cumuler les 2 choix en maintenant "Shift" et "Alt" durant le tracé.
choisir vos paramètres par défaut
Si comme moi vous préférez que les tracés partent toujours du centre (plus précis) et par défaut rester en cercles (ou carrés) parfaits, cliquez sur le triangle noir de la barre horizontale et choisissez ce qui vous convient :

Les options de formes (je ne savais pas comment appeler ça en titre)
Toujours sur la barre horizontale, vous trouverez ces boutons :

étendre la zone de la forme
faitent votre tracé puis "entrée" :

réduire la zone ... 
idem 
intersection des zones de formes 
seules les parties communes des formes d'un calque sont conservées :

>>>

exclusion 

style

c'est avec cela que vous pourez créer des cercles sans fonds par exemple. Dommage que la manip. soit un peu complexe :
dans "fenêtre"  allez sur style : allez sur style : 
ainsi, si vous avez pas mal de tracés à faire vous aurrez tjrs la palette sous la main.
séléctionnez celui ayant seulement un contour :
ensuite créez votre cercle puis double-cliquez près du nom de ce calque dans la palette des calques:

cette fenêtre apparaît :

choisissez alors la couleur, l'épaisseur (taille), l'opacité si vous souhaitez lui donner de la transparence et la position du cercle par rapport au tracé effectué (celui-ci disparaîtra ensuite). Puis "OK".
Vous pouvez maintenant mémoriser votre style de tracé pour ne pas avoir à refaire cette manip plusieurs fois (dans le cas ou vous utilisez d'autres styles entre temps). Cliquez sur le bouton du milieu montré sur l'image qui suit :

Donnez un nom à ce nouveau style puis OK

Il est désormais dans votre palette de styles. Pour le supprimer, glissez-le sur la corbeille.
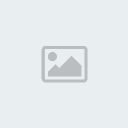
J'ai maintenant changé le style de mon 1er cercle, fait "entrée" pui ai changer d'outil pour prendre celui en rectangle arrondi et cliqué sur notre nouveau style :

si vous souhaitez faire passer votre 2ème dessin derrière le cercle, allez sur la palette des calques et faitent glisser le calque du cercle au dessus de celui du rectangle :

voilà c'fini | |
|
